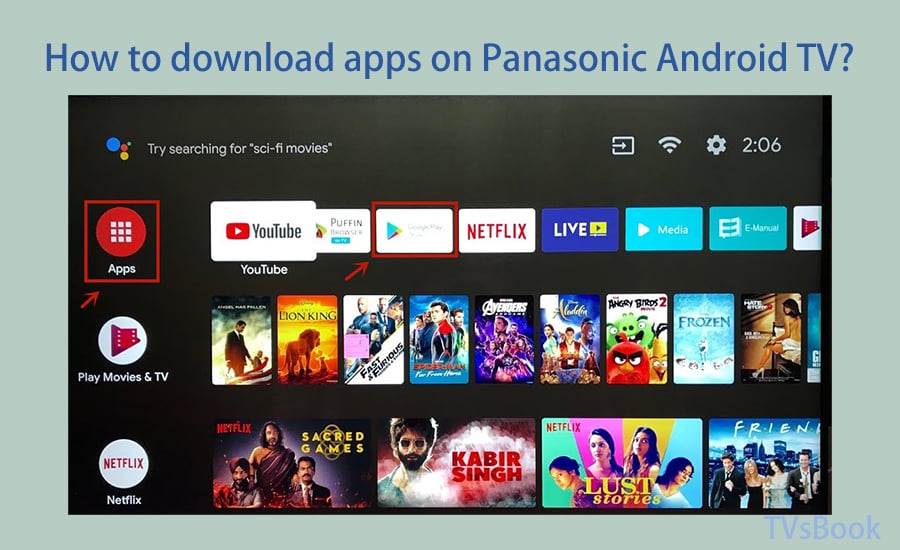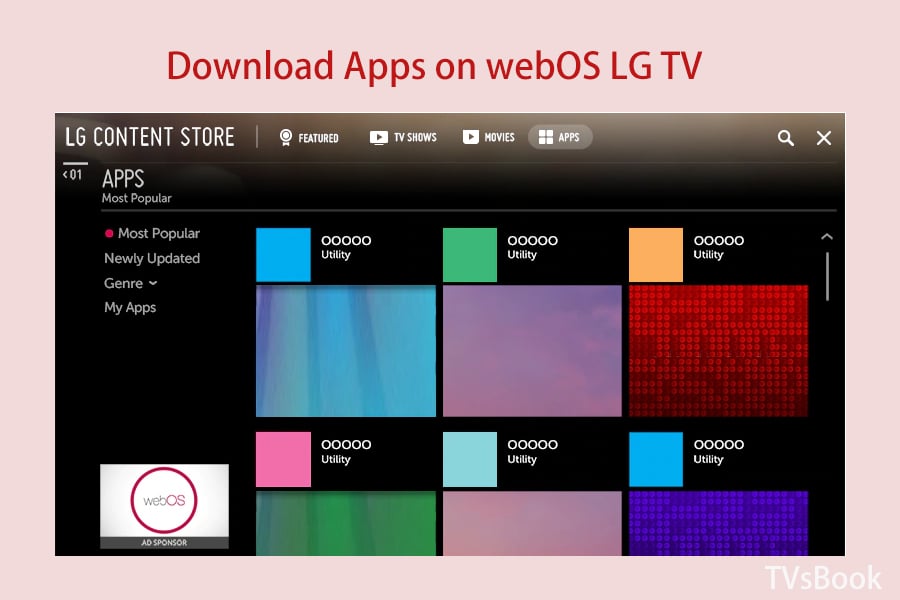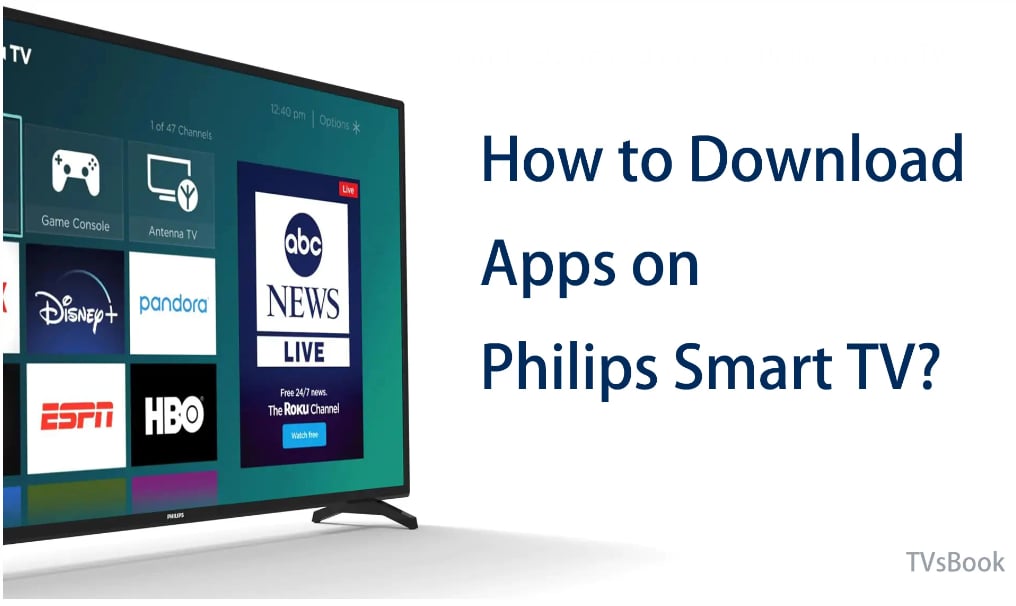How To Download Apps On TV & Fix Search Errors | Tips & Tricks
Are you struggling to keep up with the ever-expanding world of streaming and smart TV applications? Navigating the process of downloading and installing apps on your various smart TV devices can seem daunting, but with the right guidance, it becomes a straightforward and enjoyable experience.
The landscape of home entertainment is constantly evolving. Gone are the days of limited channel options and scheduled programming. Today's viewers have access to a vast library of content, from live sports and breaking news to on-demand movies and television series, all at their fingertips. This revolution is fueled by the applications (or "apps") that populate our smart TVs. These apps act as gateways to this digital universe, allowing users to stream their favorite shows, listen to music, play games, and much more.
However, the convenience of these apps comes with the challenge of installation. Unlike smartphones or tablets, the methods for downloading and installing apps on smart TVs can vary significantly depending on the manufacturer, operating system, and even the specific model. This guide aims to demystify the process, providing clear instructions and helpful tips for downloading apps on some of the most popular smart TV brands available today. From Samsung to Hisense, Sony to Philips, we'll cover the crucial steps to ensure you can quickly and easily expand your entertainment options.
One of the core problems users encounter is simply finding the apps they want. Many smart TV platforms have app stores, similar to the Google Play Store or Apple App Store on mobile devices. But even within these stores, searching can be tricky. Furthermore, some apps, particularly those that are less mainstream or are not officially supported, may need to be installed via a different method. This could involve downloading an APK file, transferring it to a USB drive, and then installing it on your TV.
Let's explore the key methods for downloading apps and tackling the common challenges that arise. We'll cover how to use the built-in app stores, the process of installing apps from external sources, and the essential troubleshooting steps to overcome problems you might face during this process. Whether you're trying to get the latest streaming service, the classic VLC media player, or the obscure app that everyone is talking about, this guide is designed to equip you with the knowledge you need.
Here is a table which contains the information to download application for Smart TVs:
| Smart TV Brand | Methods to Download | Troubleshooting | Additional Tips |
|---|---|---|---|
| Samsung |
|
|
|
| Hisense |
|
|
|
| Sony |
|
|
|
| Xiaomi TV Box |
|
|
|
| Philips |
|
|
|
Let's now dive into more specific scenarios and considerations.
1. The App Store Experience: A Universal Approach (Mostly)
The easiest and most common way to download apps is through your TV's built-in app store. This is typically a user-friendly interface with a search function and categorized lists of available applications. Here's a general overview of how this process works, with slight variations depending on the manufacturer:
- Accessing the App Store: Most smart TVs have a dedicated button on the remote control (often labeled "Smart Hub," "Apps," or with an icon). Pressing this button takes you directly to the app store or the TV's main app management screen.
- Navigating the Store: Use your remote's directional pad (up, down, left, right) to navigate through the store. Apps are usually categorized by type (e.g., Entertainment, Games, News, Lifestyle), or you can use the search function.
- Searching for Apps: Use the on-screen keyboard to type the name of the app you are looking for.
- Installing Apps: Once you've found the app, select it, and look for an "Install" or "Get" button. Clicking this will initiate the download and installation process. Depending on your TV and the app, you may be prompted to agree to terms and conditions.
- Launching Apps: After installation, the app will usually appear on your home screen or in a list of installed apps. Select the app icon to launch it.
2. Dealing with "No Results": When the App Isn't in the Store
There are times when you search for an app and come up empty-handed. "We did not find results for: Check spelling or type a new query," reads the dreaded message. This can be due to a few reasons:
- App Availability: The app may not be officially available on your TV's platform. Some apps are exclusive to certain operating systems or manufacturers.
- Regional Restrictions: Some apps are only available in specific regions. Your TV's region settings might need to be adjusted.
- Outdated Software: Ensure your TV's software is up-to-date, as some app compatibility issues are resolved through updates.
- Typographical Errors: Double-check the spelling of the app name. It's easy to make a mistake!
When you can't find an app in the official app store, the next step is often to explore alternative installation methods. This often involves "sideloading" the app, which means installing it from a source other than the official store.
3. Sideloading with APK Files: The Android TV Method
The process of sideloading usually involves APK files. APK (Android Package Kit) files are the installation packages for Android apps, much like .exe files are for Windows programs. Sideloading is particularly relevant for Android-based smart TVs, but it can be used on other platforms as well. Here's the general process:
- Find a Trusted Source: You'll need to obtain the APK file for the app you want to install. "Click on a trusted source website to download the apk file. We suggest using a reliable apk download website like apkmirror.com." Websites such as APKMirror.com are often reliable sources. Be cautious about where you download APK files, as they could potentially contain malware. Always choose reputable sites with good reviews.
- Download the APK File: Download the APK file to your computer.
- Transfer the File: You'll need to transfer the APK file to your TV. This can be done in a few ways:
- USB Drive: "Download the duplex play apk file to your usb drive next, you need to download the duplex play apk file to your usb drive. For this, go to the duplex play website and download the apk file on your computer. Once the download is complete, transfer the apk file to your usb drive. Connect the usb drive to your samsung tv." This is a common method. Copy the APK file to a USB drive. Connect the USB drive to your smart TV.
- Network Transfer (Send Files to TV App): This method uses an app on both your phone or tablet and your TV. You would then transfer files. "Download send files to tv to your sony tv and android phone. It's very easy, refer to the above method to search and download from sony app store. For the same thing, open your android phone or tablet, search and download send files to tv. Open the send files to tv app on your sony tv and select receive."
- Enable Unknown Sources: On your Android TV, you'll need to enable the installation of apps from unknown sources. Go to your TV's settings, usually in the "Security" or "Privacy" section, and look for an option like "Unknown Sources" or "Allow apps from unknown sources." Enable this setting.
- Install the APK: "Once the download is complete, open the file manager on your android tv box, and locate the downloaded apk file. Click on the apk file to begin the installation process." Use a file manager app on your TV (many Android TVs have one pre-installed, or you can download one from the Google Play Store) to navigate to the location of the APK file (e.g., the USB drive). Select the APK file, and follow the on-screen instructions to install the app.
- Launch the App: Once installed, the app should appear in your list of installed apps or on your home screen.
4. Specific App Examples and Solutions
Let's consider some common app scenarios and how to approach them. For example, a lot of people want to download the Fox Sports app. "In conclusion, downloading the fox sports app on samsung tv is a straightforward process that requires a few steps." The steps for this will be similar to other apps within the app store.
Another popular app, "Maoyingshi tv is very popular for its massive free resources of tv and movies. Recently, you may have noticed that the app is empty. Here's the solution to help you continue to use maoyingshi successfully. Proceed to download the app by clicking the download button 7. Once the download is complete, click on the app and begin to use it by setting up an account or proceeding as a guest user."
5. Download apps with a share code in emotn store.
"If you have the share code of an app, you can download any app by entering the code on emotn store. And you can upload the apk by yourself and generate your share code to share with other people. How to download app with a share code in emotn store? Install emotn store on your tv and open it. Click share code on the top of the home page."
6. The Special Case of Shahid on Samsung Smart TVs
If you're looking for the app "Shahid," the process for Samsung Smart TVs is typical: "To download shahid on samsung smart tv, you can follow these steps: Turn on your samsung smart tv and go to the samsung smart hub. Navigate to the apps section. Search for shahid in the app store. Choose the shahid app from the list and click on install to download and install the app on your samsung smart tv."
7. Downloading VLC Player: A Classic Choice
"One of the most popular apps to download on a samsung smart tv is vlc player." VLC is a powerful media player, and it's generally available directly through the app store on most smart TV platforms. Search for "VLC" in your app store, and follow the install instructions.
8. Handling the ibo Player
"Once you have found the ibo player, click on the download button to start the download process. The download process will take a few minutes to complete depending on the speed of your internet connection. Launch the ibo player once the download is complete, go back to the home screen of your samsung tv and navigate to the apps section."
9. Internet Speed and Download Times
As mentioned, "The download process will take a few minutes to complete depending on the speed of your internet connection." Make sure your TV is connected to a reliable Wi-Fi network for a smooth download experience. If downloads are slow, consider troubleshooting your internet connection or moving your TV closer to the router.
Troubleshooting Common Issues
Encountering problems while downloading or installing apps is common. Here are some troubleshooting steps:
- Internet Connection: Ensure your TV is connected to the internet. Test your connection by browsing the web or using another app.
- Software Updates: Check for software updates for your TV. Outdated software can cause compatibility issues with apps. Go to your TV's settings and look for a "Software Update" or "System Update" option.
- Storage Space: Make sure your TV has enough storage space to download and install the app. You may need to delete unused apps or files. Check your TV's storage settings.
- Region Settings: Some apps are region-locked. If you can't find an app, check your TV's region settings. Note that changing region settings may affect the availability of other apps.
- App Compatibility: Make sure the app is compatible with your TV's operating system. Check the app's requirements in the app store or on the developer's website.
- Restart your TV: A simple restart can often resolve minor software glitches that may be preventing app downloads.
- Factory Reset: As a last resort, you can try a factory reset of your TV. Be aware that this will erase all your settings and downloaded apps, so back up any important data if possible.
- Contact Support: If you've tried everything, contact the app developer's support team or your TV manufacturer's customer service for assistance.
Conclusion
Downloading apps is a fundamental part of getting the most out of your smart TV. While the process can vary depending on your TV's make and model, the core steps remain the same. Familiarize yourself with the app store interface, learn how to sideload apps when necessary, and be ready to troubleshoot common issues. By following the guidance in this article, you'll be well-equipped to expand your entertainment options and enjoy the wealth of content that smart TVs have to offer.